커서 세팅에서 Add new global MCP server를 클릭합니다.
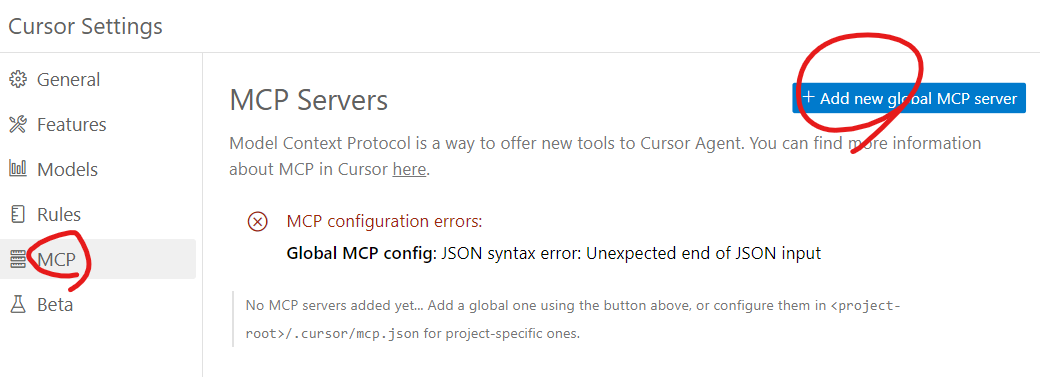
그러면 mcp.json 파일이 열립니다.
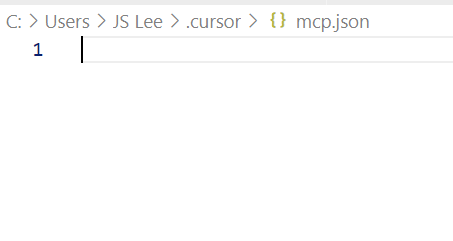
Glama 라는 MCP 모음 사이트에서 브라우저를 이용할수 있는 Playwright이라는 MCP 설치방법을 보겠습니다.
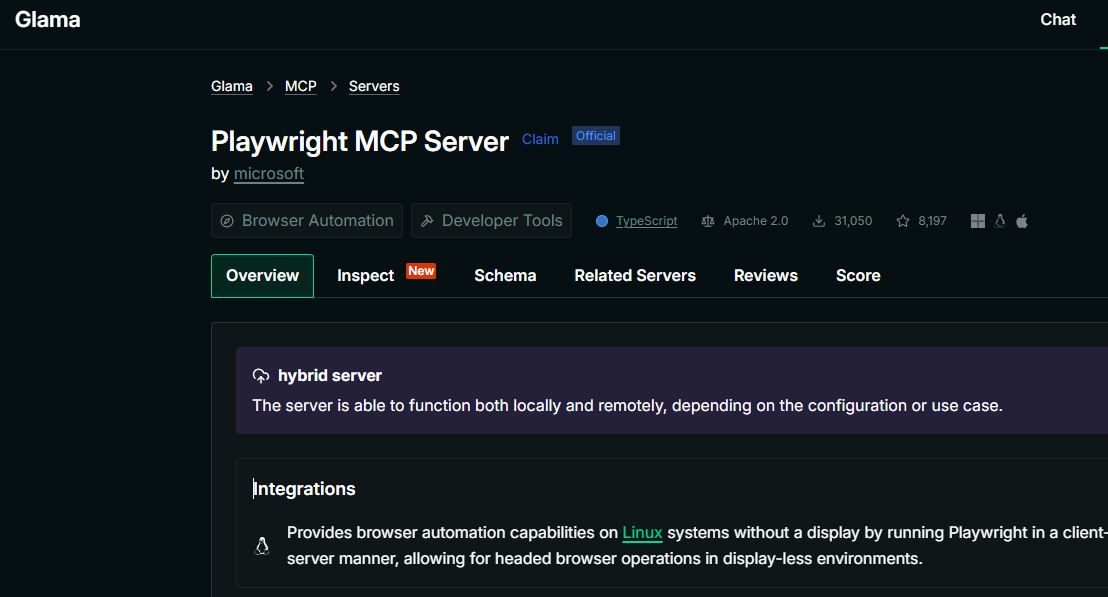
https://glama.ai/mcp/servers/@microsoft/playwright-mcp
밑의 예제 설정코드를 복사해다가 아까 거기에 붙여넣습니다.
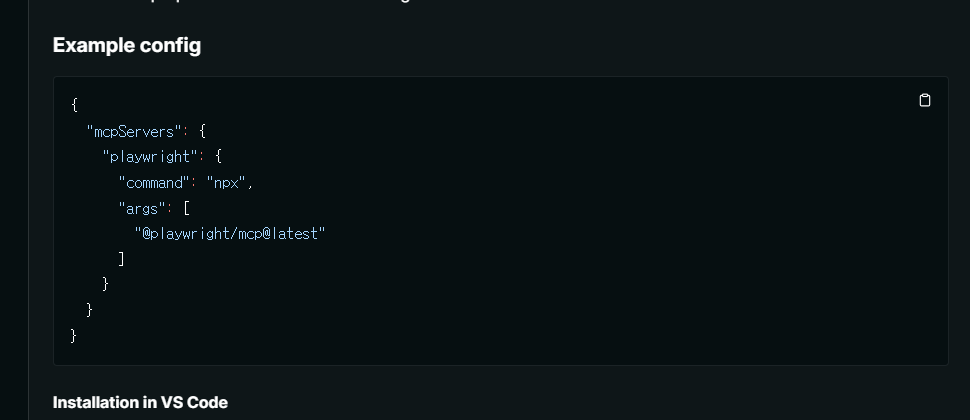
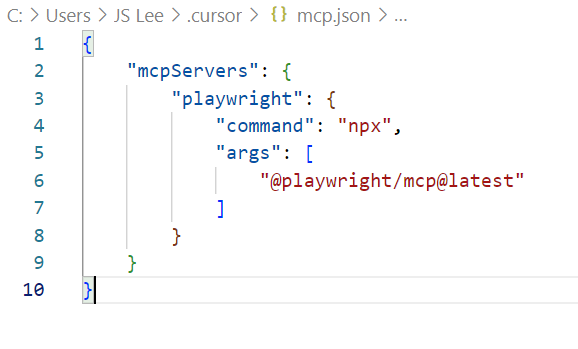
붙여넣고 저장을 합니다.
* 위 코드의 내용은 해당 MCP 요청이 클라이언트(cursor의 llm)로부터 들어오면 "npx @play......"라는 명령어를 실행하는 것입니다. 이 명령어는 서버를 실행시키는 명령어인데
@playwright/mcp: @playwright 스코프(scope)에 있는 mcp라는 이름의 패키지를,
@latest: 그중 가장 최신(stable) 버전을 사용해서,
npx: 로컬이나 글로벌 설치 없이 즉시 실행한다는 의미입니다.
보통 MCP 서버프로그램은 가볍기 때문에 필요할때만 인터넷에서 다운받아 실행하고 호출이 일정시간 없으면 프로세스를 종료하고 임시파일을 삭제하는 과정을 거치게 되는 것입니다.
그러고선 다시 설정으로 가보면 처음엔 초록불이 나오다가 client가 closed 되었다고 나오면서 빨간불로 바뀝니다. 괜찮습니다. 일정시간 실행 안하면 종료되어 그렇습니다. 호출되어 사용되면 파란불로 바뀝니다.
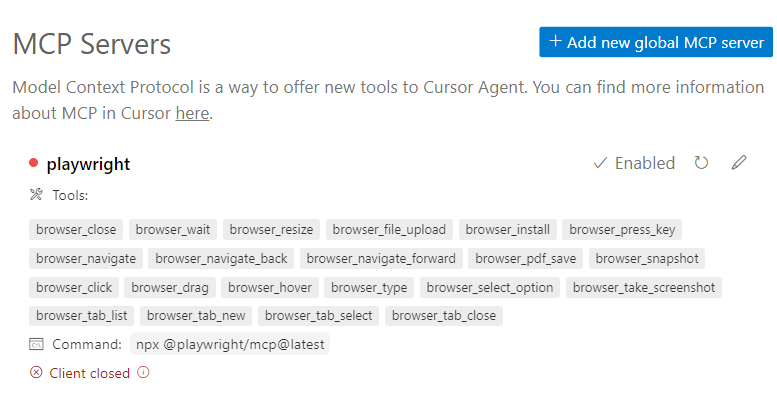
테스트해보겠습니다.
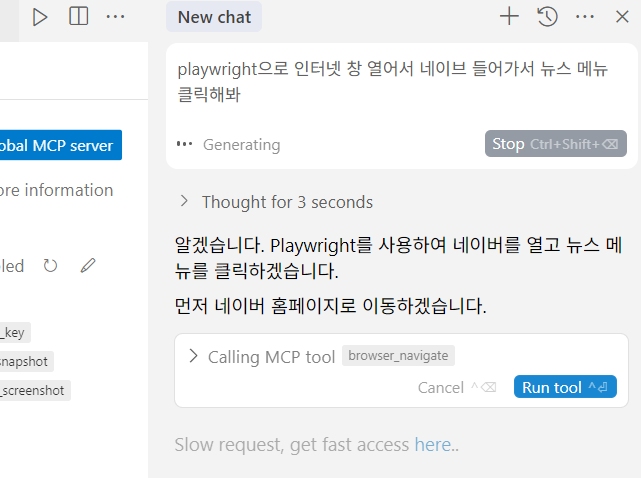
네이브라고 했지만 llm이라 역시 찰떡같이 알아들었습니다. (구체적인 MCP 명을 꼭 언급할 필요는 없습니다)
run tool을 눌러 사용을 승인해주자 작동합니다.
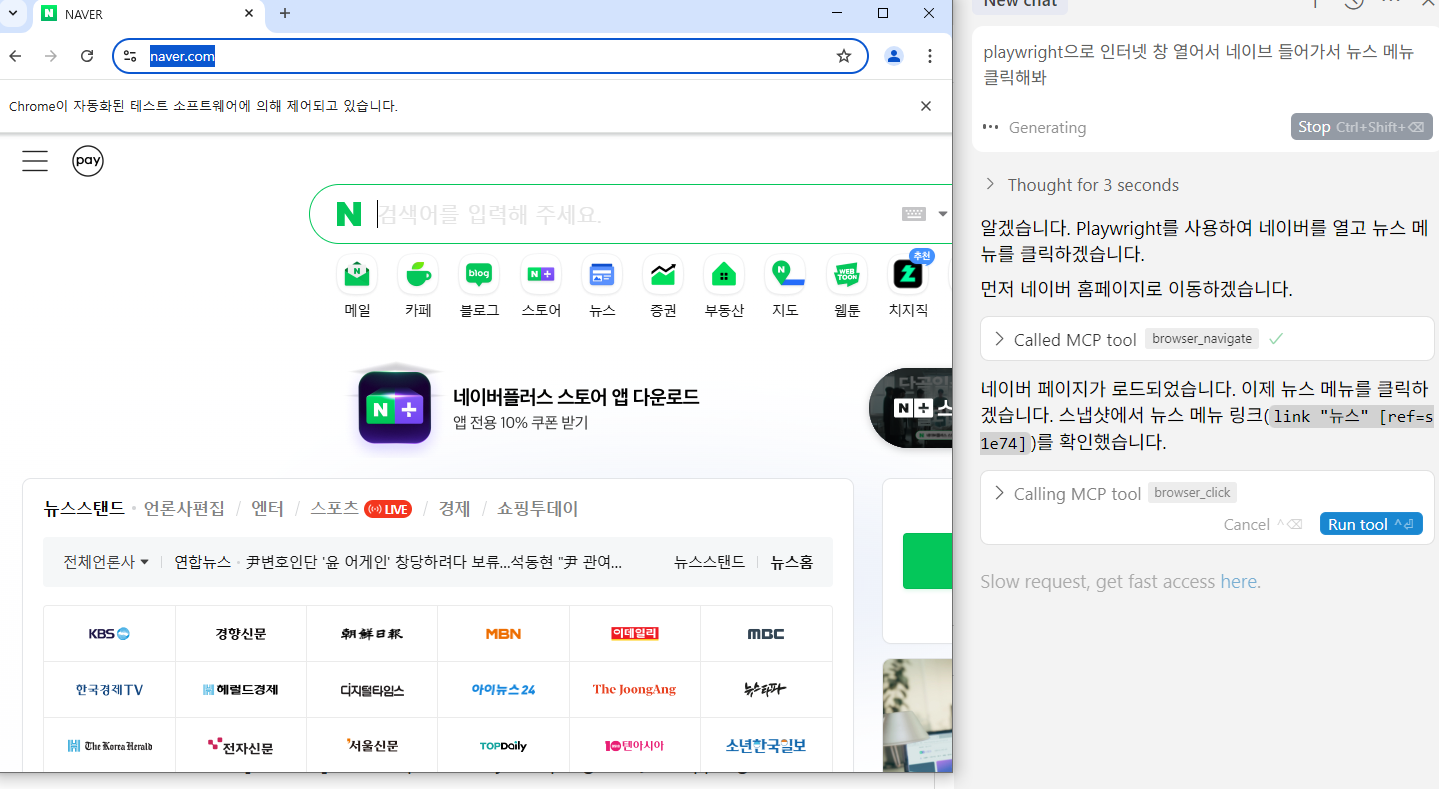
클릭하는데도 승인을 구하는데 이것이 번거로우면 커서 셋팅에서 Enable auto-run mode를 활성화합니다. (주의해서 사용)
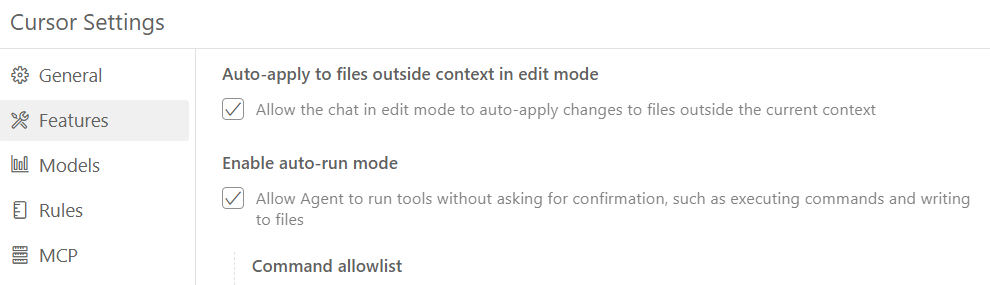
이제 승인 없이도 알아서 진행합니다. 특정 섹션 이동과 주요 내용 전달도 잘 진행하고 있습니다.
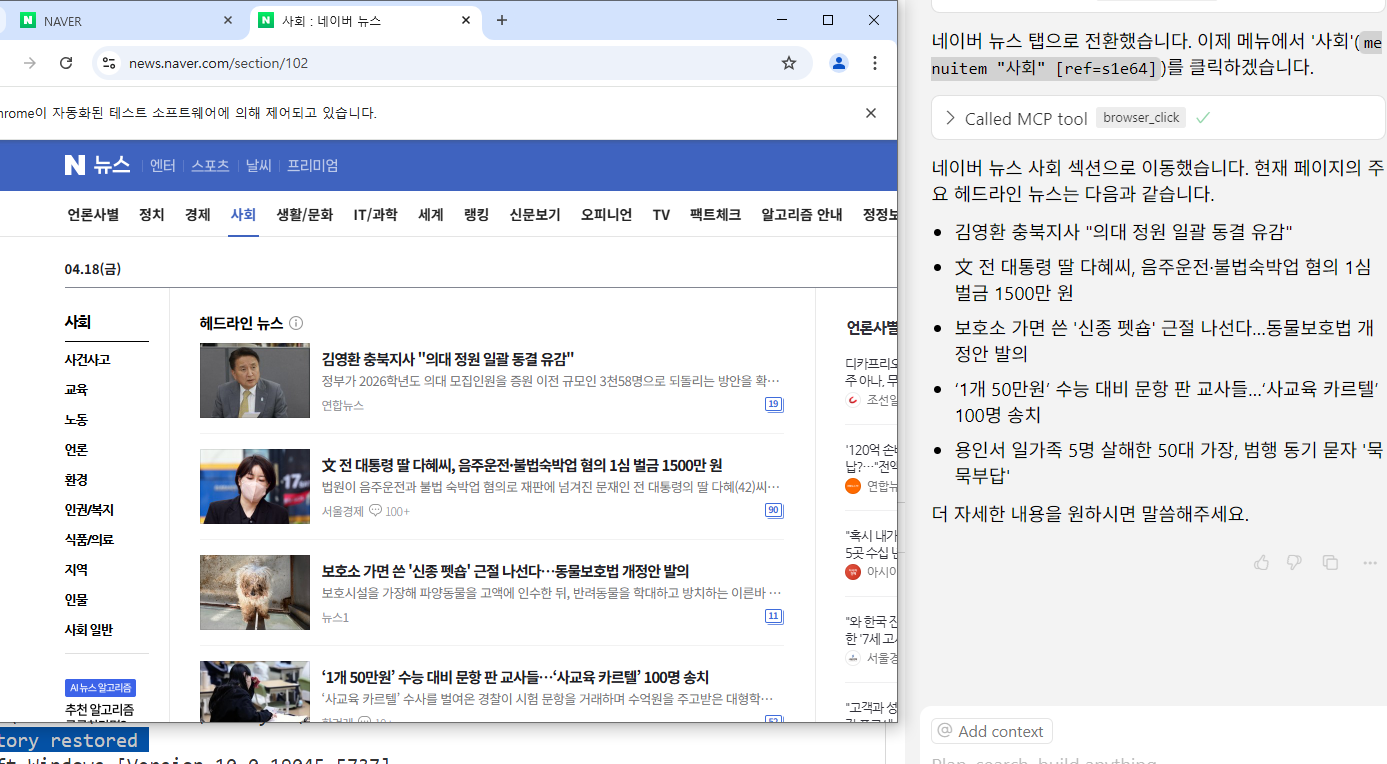
복잡하지 않은 사이트 구조라 비전 방식이 아닌 DOM으로도 잘 작동하고 있습니다.
막상 해보면 MCP 사용이 아주 쉽습니다.
MCP 서버의 코드 내용이 궁금하면 해당 MCP의 깃허브에 들어가면 볼 수 있습니다.

'인공지능' 카테고리의 다른 글
| ChatGPT 한글 깨짐 해결, 한글 차트 그리기 (0) | 2025.02.18 |
|---|---|
| ChatGPT 한글폰트 내맘대로 설정하기 (시스템 폰트 사용) (0) | 2025.02.18 |
| AI LLM 모델별 테스트해볼 수 있는 곳들 AI Playgrounds (0) | 2025.02.14 |
| 노래 생성 ai 모음 (0) | 2024.09.19 |
| 프롬프트 한번에 홈페이지 만들기 websim.ai (0) | 2024.07.28 |



댓글